How To Slim Someone In Photoshop
Skin is one of the most crucial aspects of retouching a portrait to create the perfect look. Pilus, eyes, and lips are all critical, but it's the skin that makes the image stand up out.
One manner to make your subjects' skin announced flawless is to achieve a natural, soft texture. In this tutorial, we'll teach you lot to soften skin in Photoshop using different methods.
Start with Removing Blemishes
We'll examine these methods using this photo from 1 of our writers here at Cole's Classroom. Our model has lovely skin, just we might decide nosotros want a more loftier-end finish to the prototype.

An initial skin cleanup is optional, merely it tin can make your overall results expect even meliorate. And so if you lot want to achieve the look of smooth peel in Photoshop, first become rid of any blemishes your subject may have.
Step 1: Open up the Prototype in Photoshop
In Photoshop, click File > Open. You can also.utilize keyboard shortcuts, Ctrl+O or Command+O on Mac. Then, select the photo you lot want and click the Open button.
Step ii: Create a New Layer
Make a copy of the original photograph (Groundwork Layer) in Photoshop. To do this, press and hold the Alt fundamental for Windows and Option fundamental for Mac. Then, click on the Groundwork Layer. Next, drag the Background Layer onto the New Layers icon, which is at the bottom of the Layers Panel in Photoshop.
Subsequently you exercise this, a dialog box will open up. You'll see a section where you can proper noun the layer. In this case, you'll want to name the layer "Spot Healing." And then, click OK.
Now, you lot should see ii dissimilar layers in Photoshop. The re-create of the paradigm should announced above the original layer. The copy layer should be named "Spot Healing." The original layer should be listed as "Background."
This allows you to practice the initial blemish removal on dissever layers and not all in one, which makes for a smoother, more realistic wait.
Footstep three: Observe the Healing Brush
Locate the Toolbar and await for the Spot Healing Brush. In the Options Bar, set the Type to Content-Aware. This characteristic is helpful because it allows you to shine skin in Photoshop by removing imperfections and replacing them with softer textures from the surrounding areas of your subject'southward face.
And so in one case you take the Healing Brush selected, click on any crude textures, blemishes, or other imperfections to remove them. If you make the brush size a flake larger than the photograph, you lot should achieve the all-time results.
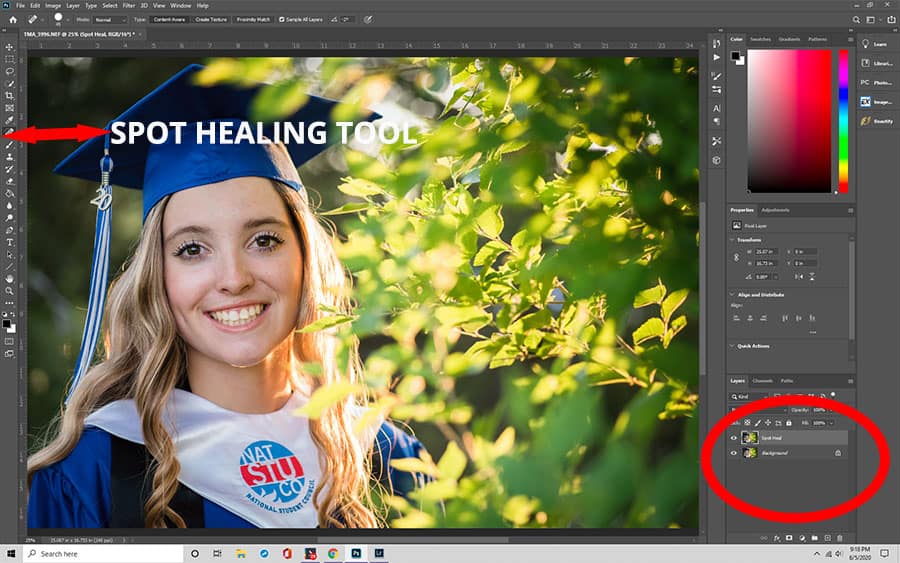
To brand your castor larger, hit the correct bracket primal ( ] ). For a smaller brush, press the opposite key ( [ ). If you don't see whatever noticeable results, press Ctrl+Z on Windows or Command+Z on Mac to undo your work. Then, keep resizing your brush and clicking the unwanted blemishes until you reach the desired results.
Stride iv: Copy the Spot Healing Layer
At present that yous've removed the blemishes from your subject's confront, it's time to create a softer texture. Merely get-go, you lot need to create a dissever layer. To copy the "Spot Healing" layer, press and hold the Alt (Option) key and click on the "Spot Healing" Layer. So, elevate it down to the New Layer icon.
When the Duplicate Layer dialog box opens, proper noun it "Smooth Peel." And so, click OK. Afterwards this, yous should have three unlike layers: the original photo (Background) layer, the "Spot Healing" Layer, and the "Smooth Skin" layer.
The "Shine Skin" layer should appear above the "Spot Healing" one. The "Spot Healing" layer should appear higher up the original photo (Background) layer.
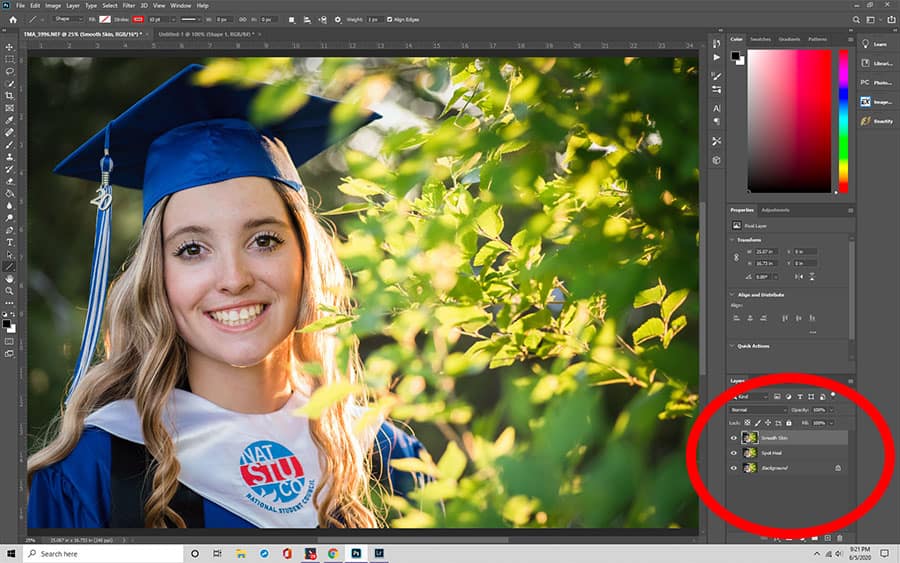
Softening Pare With Photoshop's High Laissez passer Filter
Photoshop's High Pass filter is an excellent tool because information technology smoothes skin in portraits. It works so well because information technology applies a smoothing effect to an entire photo. Then, by using a layer mask, you tin uncover certain parts of a photograph yous want to stay precipitous, such equally the pilus, oral fissure, and eyes.
Below are pace-by-footstep instructions to achieve a skin smoothing event in Photoshop using this method. Nosotros'll use the same image as in a higher place.
Step one: Copy the Layer
If you did the initial cleanup, then y'all can skip this footstep. But if not, simply copy the original layer and give it a name. Y'all can phone call it "Smoother Peel" layer, any is easier for you to identify.
Pace ii: Select the Filter
Adjacent, select Image > Adjustments > Invert. The photograph should announced softer and blurred out, except for the eyes and mouth.
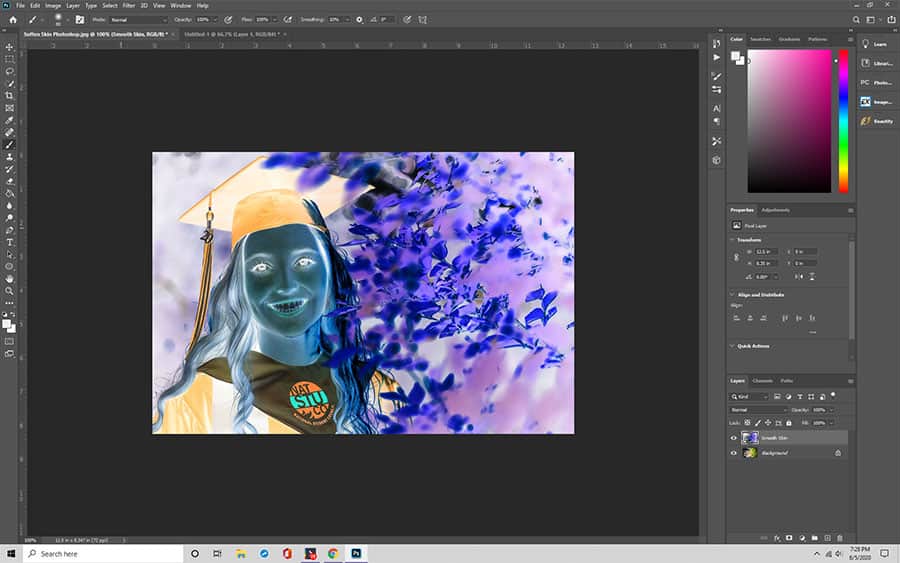
So, in the Layers Console, set the blending mode of this layer to vivid light.
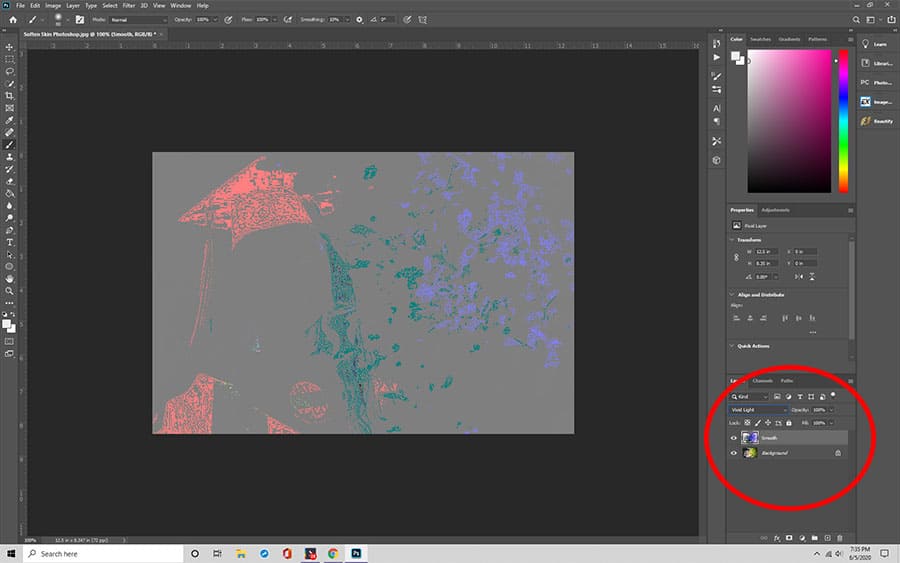
Under the Menu Bar, become to Filter > Other > High Laissez passer. A dialog box will open, which displays the Radius value, which controls the thickness of the border highlighting. The lower the Radius value, the less information technology will highlight the details in an image, and vice versa.
So if your bailiwick is farther back in the photograph, so you'll need a lower Radius value in gild for it to capture every detail. But if your field of study is closer, yous'll want to set it to a higher Radius. A Radius of 24 pixels works well for most portraits.
Once you've chosen the optimal Radius value for your portrait, click OK to shut the dialog box. Every bit a result, your photograph will bear witness a gray overlay.

Stride 3: Utilize a Blur Filter
Using the Gaussian Mistiness feature in Adobe Photoshop, you can further reduce the sharpness of the photo. To employ Gaussian Blur, get to the Filter menu over again. Just this time, you'll choose Mistiness > Gaussian.
After opening the dialog box, modify the Radius value to one-third of the value you used for the filter. For case, if you set up the radius to xviii pixels, then i-third of that is 6. Therefore, you'd set the radius to half dozen pixels. Later on you've entered the radius, click the OK button.
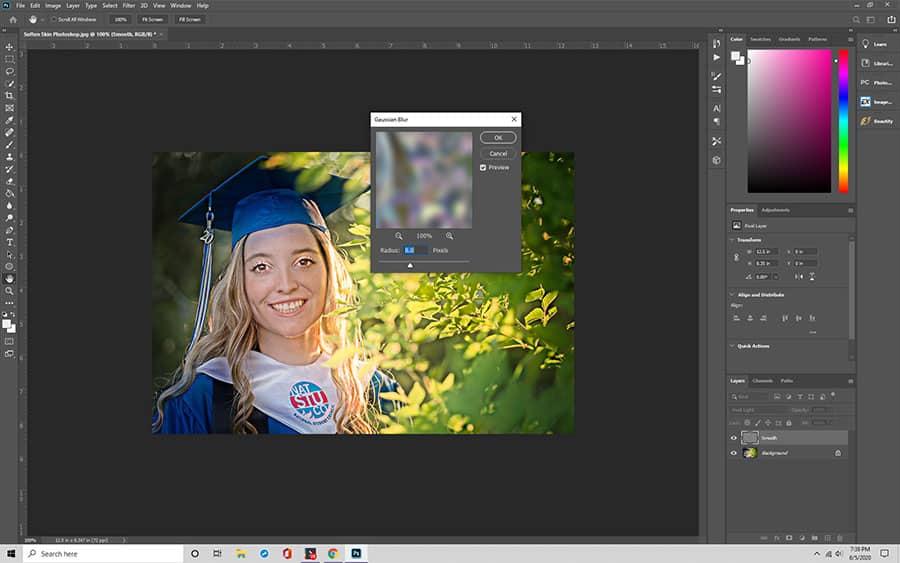
Stride 4: Add Layer Mask
Because you don't want to smooth out the unabridged photo, you must add a layer mask. To exercise this, hold the Alt (Option) cardinal and click the Add Layer Mask icon in the Layers Panel. Your layer mask should be blackness. And then, select the Brush tool. Cull white as your Foreground color.
Adjacent, option a brush tool. Prepare the Hardness, Opacity, and Flow to whatever percentage that achieves the look you're going for. Endeavour starting with values of l percent for Hardness, fifty percent for Opacity, and 100 percent for flow. Apply the castor tool to paint over the skin to reveal the "Smoother Skin" layer.

You tin reduce the opacity if yous want the subject's face to keep some of its original peel texture.

Softening Skin With Adobe Photoshop's Frequency Separation Feature
Another method to create a smooth pare in Photoshop is the software'southward Frequency Separation characteristic. Each photo contains unlike frequencies. These frequencies determine the corporeality of detail a photo has.
College frequencies in a photo include fine details. These details consist of imperfections, peel tone, fine lines, pores, and hair. Lower frequencies are related to tones, colors, calorie-free areas, and shadows.
To shine skin in Photoshop, you have to split up your subject area's confront from the tone and shadows in the photo. This allows y'all to modify the colors, shadows, and highlights in a photo without messing upward the texture. The Frequency Separation tool allows you to retouch your photos seamlessly.
Stride ane: Open Your Image in Photoshop
Later uploading your photo in Photoshop, press and hold the Alt (Option) central to copy the Groundwork layer. Proper name the duplicate "Item & Texture," which volition exist the high-frequency layer. Click the center symbol to hide this layer for now.
Then, rename the Background layer to "Colour & Tone," which will act as the low-frequency layer. After that, right-click and select Convert to Smart Object.

Step ii: Blur the Paradigm
Select the "Color & Tone layer. And so, go to the Filter > Blur > Gaussian Mistiness. Change the radius until you no longer see the skin texture. Click OK.
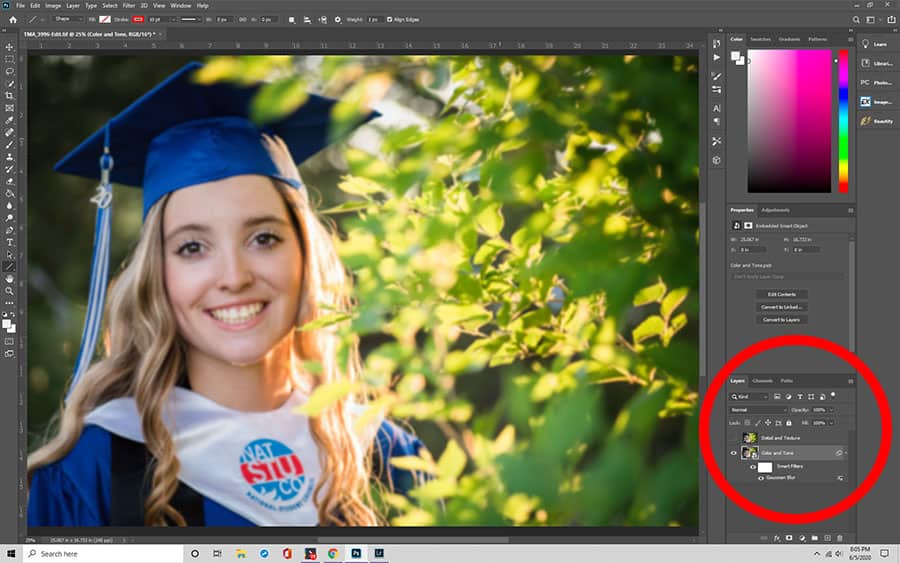
Step 3: Create a New Layer
Press and hold Ctrl (Command) + Shift + N to create a new layer. Place it betwixt the Item & Texture and Color & Tone layers. Proper name information technology "Retouch Color & Tone." Unhide the Particular & Texture layer by clicking the centre symbol side by side to it.
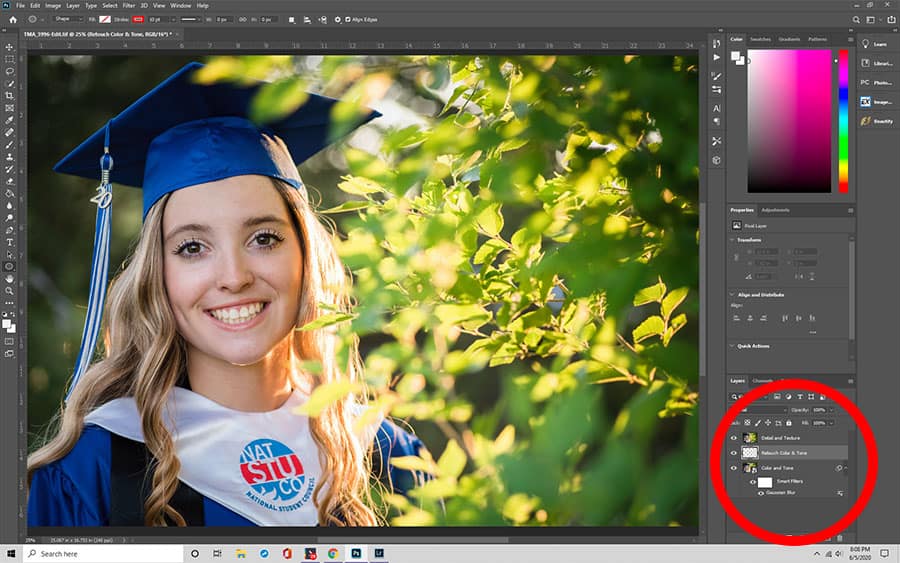
Step iv: Open the "Utilise Prototype" Setting
At the top Menu Bar, select Image > Apply Image. In the settings, change the layer to Color & Tone. Under Blending, select Subtract. Set the Scale to 2. Then, modify the Offset to 128. Side by side, click the OK button to apply the changes. Afterward this, yous'll discover a gray overlay.
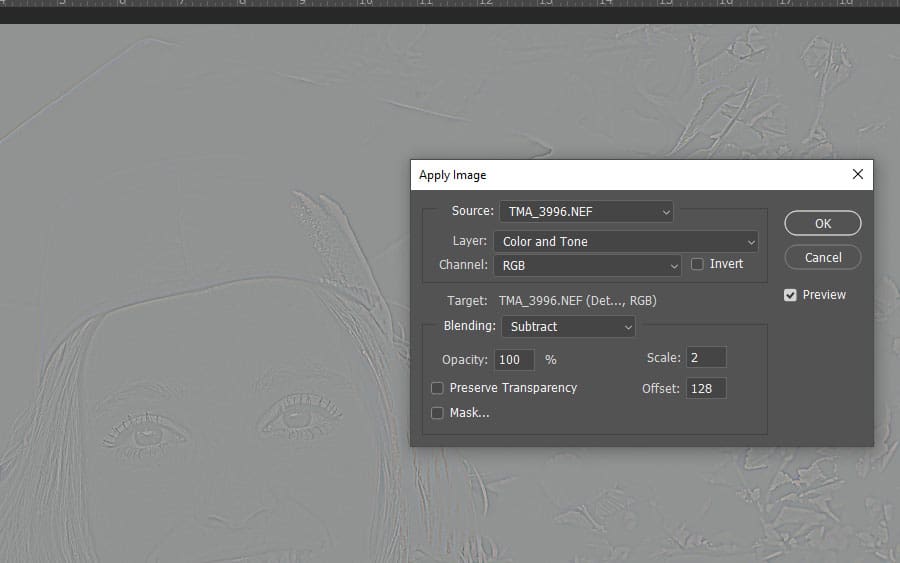
From the Layers Palette, change the Blend Style to Linear Light. Your photograph should announced normal again, merely now it's sharper.
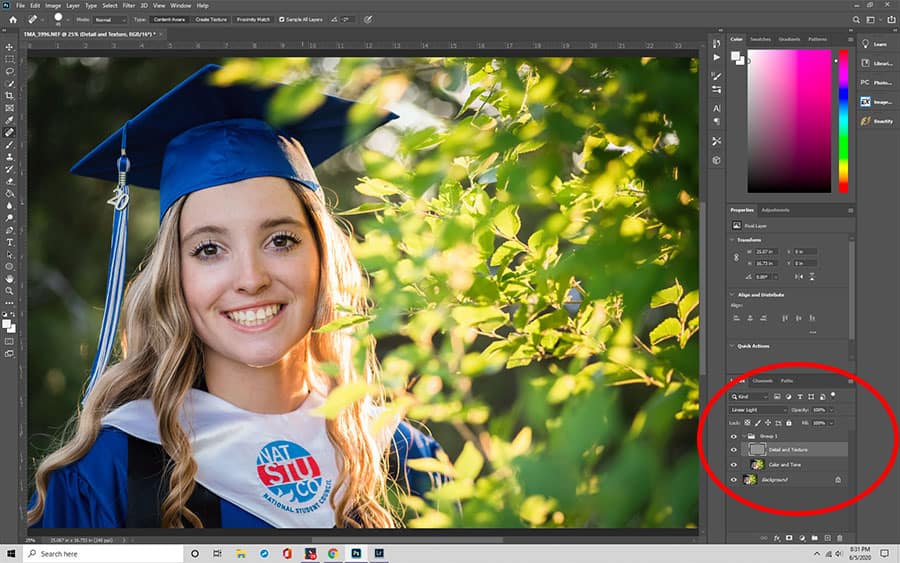
Footstep 5: Retouch the Skin
Select the " Item & Texture " layer and utilise the Healing Brush tool to reduce the appearances of low-frequency details, such as wrinkles and blotches.

Step 6. Smooth the Pare
Then, select the "Color and Tone" layer. Add together a quick mask past selecting information technology from the toolbar at the left.
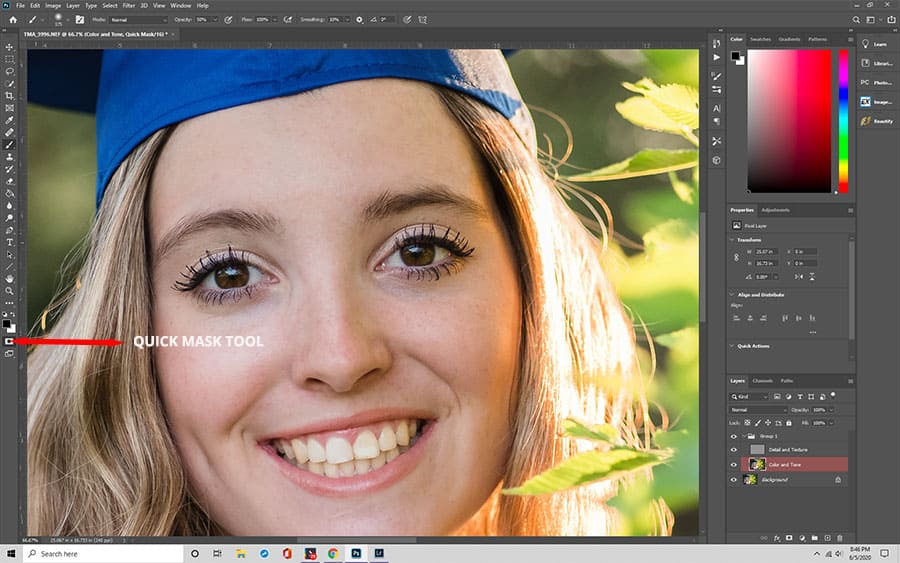
Utilise a soft castor on the mask to pigment over the areas where you want to smoothen the skin. You'll see the mask being brushed on in red. So hit "Q" to toggle between the painted mask and the option ants marching.
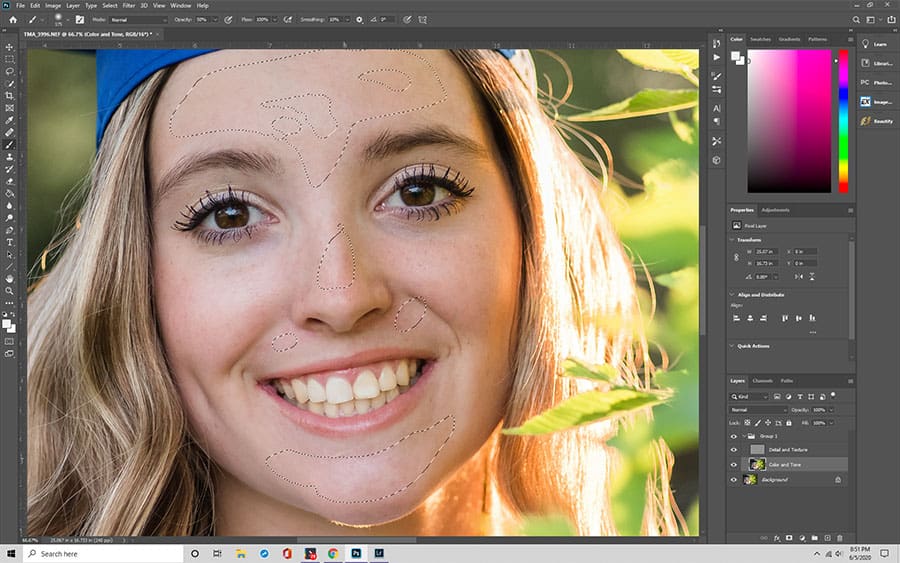
At present nosotros desire to smooth these layers out. Cull Filter > Blur >Gaussian Blur. Choose a radius where the skin looks shine without any vignetting at the edges. Once you're satisfied with the results, Cull Command+D or Command+D to deselect the selection. Y'all tin piece of work on smaller areas individually to use different levels of blur.

Wrap Up
Retouching portraits in Photoshop may seem like a headache. But if y'all follow the steps closely, it should exist fairly simple. For a better understanding, we advise applying these steps to a photo every bit you lot follow along. That way, you lot'll be able to achieve an excellent effect that you can then duplicate in future paradigm edits.
Source: https://www.colesclassroom.com/how-to-soften-skin-in-photoshop/
Posted by: lewiskingince.blogspot.com

0 Response to "How To Slim Someone In Photoshop"
Post a Comment